Print Just 1 adds a new ribbon group to Outlook version 2010 and onwards. In earlier versions of Outlook a new toolbar is added.
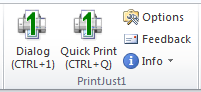
- Clicking the Dialogue button analyses the email and presents the Dialogue box for the user to take appropriate action. The form the dialogue box takes depends on whether any potential savings were found. (CTRL+1 is the keyboard shortcut.)
- Clicking the Quick Print button analyses the email and prints a single copy to the default printer discarding any surplus text that was found.
- The Options button allows the user to set a range of options controlling the way Print Just 1 works.
- Feedback provides an easy way for the user to contact us at Greenhill Software
- Info provides information about Print Just 1 including the version number and access to the help pages on this web site.
Dialogue box – no savings found
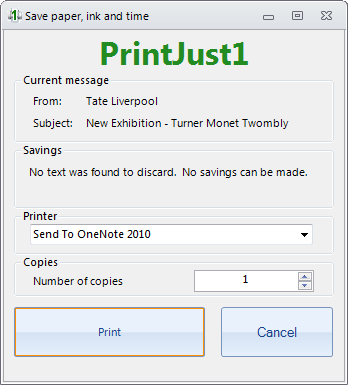
If Print Just 1 analyses the email but finds no potential savings then a simple dialogue box is shown that allows the user to select a printer and specify the number of copies to print.
Dialogue box – savings found
If potential savings are found the dialogue box shows the details and the print button becomes green.
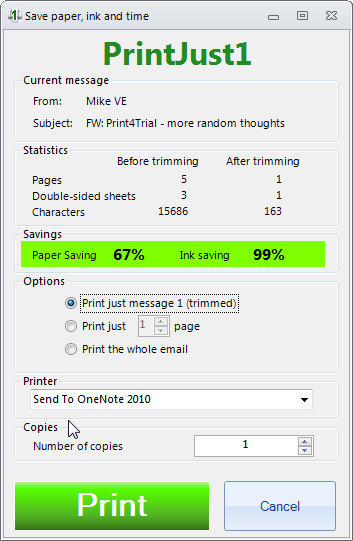
If you have the option to calculate savings turned on three extra sections are shown.
- The Statistics section shows the number of pages and characters found as they are before trimming and as they would be if the unwanted text was trimmed. If your option settings indicate that your printer prints on both sides of the paper then the number of sheets is shown as well as the number of pages.
- The savings section, with a green background, gives % savings of ink and paper.
- The Options section allows the user to choose whether or not to trim off the unwanted text before printing.
- If you have the option to offer Print x Pages turned on then “Print just 1 page ” will appear as an extra print option when there is more than one page in the email message. The default is one page but you can select a higher number if appropriate. Using this feature will typically allow some of the first appended message to be printed.
Auto-print attachments
If an email has attachments then an extra section is show in the Print Just 1 dialog box. It contains a tick-box which you can tick to indicate that any Word or PDF documents attached to the email should be printed straight after the email.
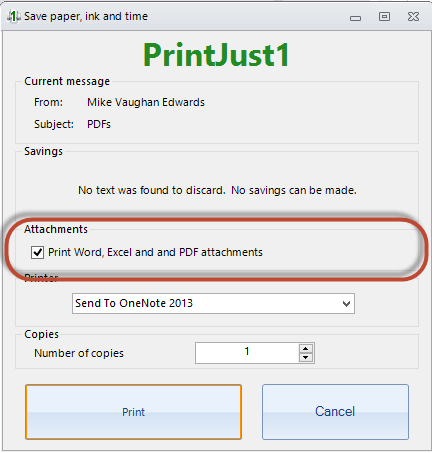
Print Just 1 will remember this setting so that if you tick the box but normally use Quick print without the dialog box then any Word or PDF attachments will be printed.
Keyboard Shortcuts
There are keyboard shortcuts to the two alternative ways of activating Print Just 1. They are indicated on the ribbon of Outlook 2010.
- By default CRTL+1 has the same effect as clicking the Print Just 1 dialogue button.
- By default CTRL+Q has the same effect as clicking the Print Just 1 Quick Print button.
In case you already use these combinations the Print Just 1 shortcuts can be turned off or assigned to other keys.
CTRL+P is the standard Microsoft shortcut to print. Print Just 1 can override this so that CTRL+P activates either the Print Just 1 dialogue box or its Quick Print method.